
Welcome to the new PelicanPro.com

Help Subjects
New Accounts or Users
Welcome Page and Browsing
Shopping Cart
Products & Search
Search
Uploading From a Tab Delimited Text File
My Transactions
Order Status
Account Control
Account Control - Change Password
Submitting Orders
Order Confirmation
Downloading Grid Results
Change Order
Your User will be your email address. If you have an account but have forgotten your password, please use the Lost Password? link to have your password emailed to you.
If you are a new Dealer or need an account set up, use the Create An Account link to request an account to be created. Be sure to enter in your Company and you Customer Number if known, as this will speed up the process of verifying your account.
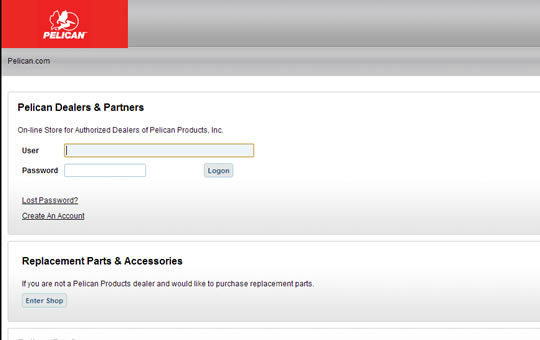
After logging in you will be brought to the welcome page. Here is where we will keep you updated on the latest features.
Along the top of the page are quick links; return home, review current information about your account (tools icon), request more accounts and to log off.
Along the left is the main navigation bar. Use the Shopping Cart to review or create new orders. Under My Transactions, review historical information on Orders, Shipments and Invoices. Use the Products & Search button to browse the catalog to add items to your cart.
Products & Search
Use the Products & Search area to browse and add products to your car through our catalog.
Items are divided into various categories to make it easier to find the product you are looking for.
At the Catalog Level you will find all the items that fall under a catalog.

Note: By default only 5 items in a category are shown, to view more, change the "Items Per Page" or click the arrows.
From this level you can quickly press the shopping cart button to add the quantity entered.
You can also choose multiple items with by selecting the check box next to the items and choosing Transfer to cart.
If you would like to view more information about a product, click the underlined description.

From this window you can view availability and price along with other detailed information.
Enter in the Quantity you would like to order and click the shopping cart icon to save to your cart.
Search
At any point in the Product Catalog you can search for the items you would like to purchase.
If you know the part number enter in and search.
If you would like to search in both the part number and the by the description of a part, use wildcard characters around *your phrase*
Search terms include key words in part description and Pelican part numbers.
ex *1600*
*micro*

Shopping Cart
As you add items to your cart your total will be updated here and you can click here to view your shopping cart.
After initially logging in you can a link to New Order, were you will be taken to a new empty shopping cart.
Shopping Cart - Part Number Entry
At the shopping cart page you also have the ability to enter part numbers directly into your cart. After entering a part and a quantity choose update and your cart will refresh with the item.
Through this method, you also have the ability to enter in part numbers that may not be listed in the current catalog but are parts you are familiar with. Along with non-Cataloged parts, you can also enter you your customer part numbers here. If the parts are on file from previous orders, PelicanPro.com will update your shopping cart with the corresponding Pelican part number.
The Shopping Cart also allows you to search for products the same as you can search with in the Catalog.

Shopping Cart - Uploading From a Tab Delimited Text File
From the Shopping Cart, click Upload Items to Cart. A window will pop up so you can upload a text file.

Use the Browse.. button to locate the file on your computer.
Requirements:
2 Column tab delimited.
Column 1 = Part Number
Column 2 = Quantity

After choosing your file, a message will immediately appear stating how many products you have uploaded, "# products have been successfully uploaded". Along the total you have uploaded.
To finish, click Accept. If you would like to do another upload, Browse and choose another file.
After Accepting your upload, your Shopping Cart will refresh
My Transactions
Under here you can search for various documents pertaining to orders and your account;
Orders, Return Orders, Repair/Replace Orders, Order Templates, Quotations, Invoices/Payments, Deliveries, Return Deliveries.
After clicking "My Transactions", choose the document you would like to search for. You will see various criteria to search for your document. Use the Status, Filters and Time Periods to find your document.

Your results will be displayed in a grid.
Click on the under lined links to view more detail of the document or the pdf icon (where applicable) to view the official Pelican document if you'd like to print or save for your records.
Order Status Checks
1. Under My Transactions, click "Orders".
2. Filter by either your Purchase Order, Document Number (Pelican Sales Order Number) or a material number
3. If you you would like to filter further with a time period, you may too.
4. Your Sales Order Number(s) will be displayed, along with the Status, Date, Purchase Orders Number and Order Total
5. Click the Order Number to view the Order Detail
6. Order Detail, Under each line is the Shipping Number and the date shipped
7. Click the Shipment Number to view the Delivery Detail
8. Delivery Detail, lists the lines of the shipment along with their corresponding Invoices, click the invoice to view the Invoice Detail
Account Control
![]()
Click "My Account" and the User and Account Maintenance window will pop up.

Under Company Address you can review your Sold To and your ship to addresses. If you would like to make any changes to these, please contact customer service.
Shipping and Payment Terms, displays your accounts current Incoterms and Terms of Payment. If you have any questions about these, please contact customer service.
If you would like update your account's password, click Change Password and enter in a new password.
Submitting Orders
After you have chosen or entered in all of the items you would like to Order, click Shopping Cart to view your cart.
From this screen you can:
View Bill To, Net Price, Weight of Order Shipment, Price Analysis to see your Discounts and running order total.
Update Ship To Destination, Request Date, Ship Complete, add Notes to your order.
 a
a
After you have filled in all information, press Continue to move forward and save any changes.
Choosing Shipment and Payment Method
The top of the screen will display your order's header information.
You will now choose your shipment and payment method.
If you choose to prepay for your shipping.
Choose PPA (Prepaid and Add) your Shipment Method (i.e. UPS Ground). Then enter your Invoice or Credit Card Information as your Payment Method.
Note: For Prepaid and Add shipment types, Freight will be estimated based on carrier.
If you would like to use a 3rd Party or Collect Account to pay for your shipping charges. Enter the company's full Collect and Billing Information on 4 lines in the box provided.
Line 1: Account Number (or "N/A")
Line 2: Address Line 1
Line 3: Address Line 2
Line 4: City, State Postal Code

For Payment Methods please note:
By Invoice: PO Number is required
By Credit Card: Choose Card Type, Enter Card Number, Name of Card Holder, Expiration Date and Security Cold
Freight Forwarder
If your customer account has a freight forwarder attached you will have the option to ship via the freight forwarder.
If the flag is checked, the product will be shipped to the freight forwarder and the incoterms & carrier rates reflect the shipment to the forwarder. If the field is unchecked, the shipment will be sent directly to the address and the incoterms & carrier rates will reflect that.
Order Confirmation
After Submitting Shipment and Payment your order has been submitted and you will be taken to the Order Receipt Confirmation page.
Please make note of your Order Number in the upper left.
Your order will be processed immediately.
Downloading Grid Results
Through out Pelican Pro your results will be displayed in a grid.

Anytime you have results in this grid you can use the XLS-Download link to download the results to an Microsoft Excel file on your local computer. Use this feature to save product information or to save a list of transactions.
Order Change
Orders can be changed until they are completed (status: completed or partly completed) from the My Transactions - Orders function. After searching for open orders, choose the order number to view the detail of the order.

Clicking the change button will load the shopping cart and the details of the order. From here you can update the order as you would a new order. Shipping, Products, Payment Method etc.